Итак, приступим к установке Windows на MacIntosh:
Перед установкой рекомендуем посетить сайт поддержки Apple и уточнить какая версия Windows вам подходит
Думаю, что наверно уже все слышали про операционную систему Windows 7, которая вроде бы быстрая, оптимизированная, не глючит и вообще все там супер. И вполне возможно, что некоторые захотят установить Windows на свой компьютер Mac. Для этого Вам понадобится Boot Camp!
Но вначале попытаемся понять, зачем же «маководу», который сознательно отказался от всего, что его связывало с миром Windows, нужно опять ее использовать? Вариантов может быть много. Например, не все программное обеспечение, существующее для Windows, имеет свой аналог для Mac – бухгалтерский пакет «1С:Предприятие» и инженерный пакет - CAD-программы. К тому же многих, кто недавно присоединился к Маководам, пугает перспектива сразу, как в омут с головой, окунуться в новую среду – они хотят, чтобы под рукой была «тихая гавань», в которую в случае чего можно вернуться. Проще говоря, причин иметь 2 операционные системы на одном компьютере может быть много, все зависит от конкретного пользователя.
Итак, что нам будет нужно:
- Компьютер Mac с процессором Intel и с Mac OS X 10.5 Leopard или выше.
- Обновить ОС (Apple -> Обновление программ).
- Диск с Windows 7 и родной DVD с Mac OS X.
- 40 Гб свободного места на жестком диске .
- Сделать резервное копирование своей системы с использованием Time Machine, потому что в процессе установки будет изменена разметка диска, а такое действие при случайном сбое может привести к потере некоторых или всех файлов.
Сначала нужно закрыть все «лишние» программы, даже те, которые работают в фоновом режиме. Затем нужно открыть Boot Camp (Программы -> Служебные программы -> Ассистент Boot Camp).
Нажимаем Продолжить (Continue). Затем нужно определиться с объемом жесткого диска, который мы выделим для Windows 7. Минимумом является 5 Гб, но я рекомендую выбрать хотя бы 20 Гб, потому что так система будет стабильнее работать и у нас появится больше места для установки программ Windows. Для увеличения объема нужно перетягивать перегородку между Mac OS X и Window:
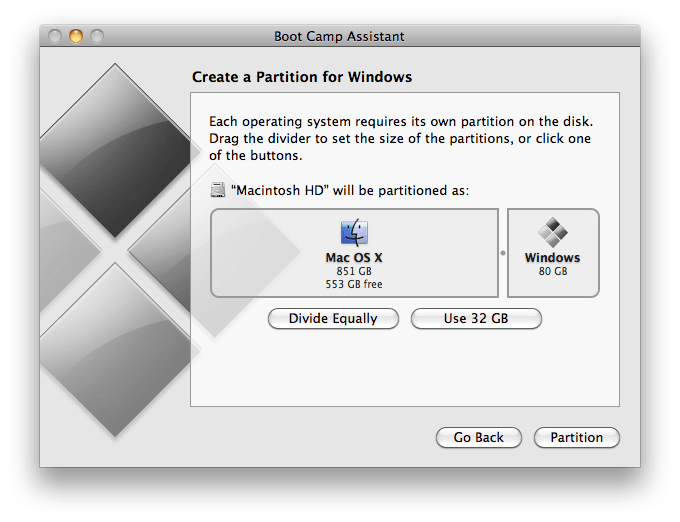
Далее нужно вставить диск с Windows 7 и нажимаем «Начать установку» (Start Installation):
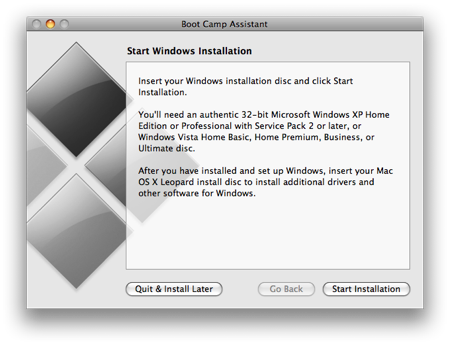
Внимание! Если начать установку в любой другой раздел, это может привести к серьезным последствиям и возможно даже к потере работоспособности вашего Мака!
Далее нажимаем на кнопочку » Свойства диска (дополнительно)» (Drive options (advanced):
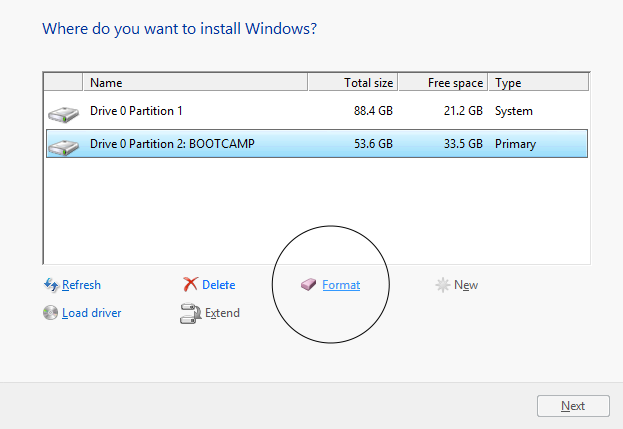
И тут уже начнется установка Windows 7, процесс скучный и не очень увлекательный. Можете пока сексом позаниматься или выпить остывший чай. После окончания процесса установки и перезагрузки Мака, вытащите DVD с Windows 7. Затем Мак снова автоматически перезагрузится и установка будет продолжена. Здесь уже Вам предложат выбрать язык и прочие настройки.
Закончив установку, Мак опять перезагрузится и Windows 7 будет благополучно загрузится. Но сразу же заметно низкое разрешение, это потому, что не установлен нормальный видеодрайвер. Это можно исправить, обновив Windows.
Загрузка и установка может много времени, все зависит от скорости подключения к Интернету. Скачав обновления, Windows 7 попросит Вас еще раз перезагрузить Мак. Конечно, мы не привыкли перезагружать его так часто, но что уж тут поделаешь, это же Windows.
После перезагрузки Windows 7 отображение монитора значительно улучшится и будет похожа на современную ОС. Теперь необходимо разобраться со звуком — его сейчас нет. Но не нужно волноваться, просто вставьте Ваш установочный диск с Mac OS X в привод. Здесь снова запустится Boot Camp, нажимаем Дальше (Next):
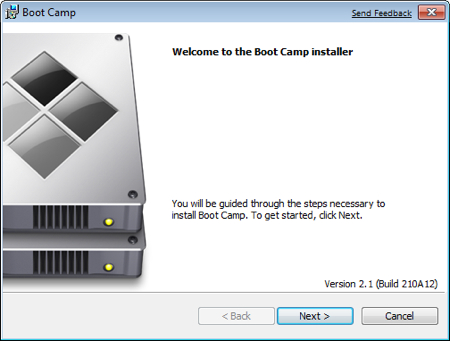
Вы будете смеяться, но Windows в очередной раз предложит перезагрузить Мак. Позволим ему это в последний раз, предварительно вытащив диск с Mac OS X из привода. Жмем ОК.
Теперь-то уж точно все! Windows 7 успешно установлена на Ваш любимый Мак. Чтобы загружаться в Windows, нужно при включении компьютера нажимать кнопку «Option» и выбирать Windows:
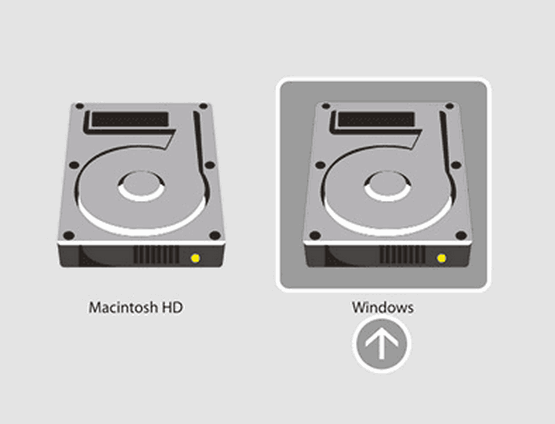
Комментарии
Отправить комментарий